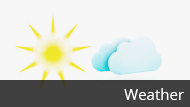Welcome Guest
Digital Diary
As outlined in the recent email, we have now introduced a digital diary to replace the physical diary. This is designed to be specifically used on a mobile device; however, it can still be used on an iPad or desktop PC.
In order to access the digital diary, please use the link below on your preferred device. For most, this will be your mobile phone.
https://hwgcdiary.members-section.co.uk
The login details for the digital diary are the same as your current login details for the members web portal.
Once opened, you can add the diary to the home screen of your mobile device using the following methods:
For Chrome and Samsung devices using Android, please scroll down.
Using an iPhone.
Step 1
Click the link above, and a screen like this will appear.
Press the button marked with the red circle.
Step 2
The below menu should now appear.
Step 3
Scroll the menu up using your finger until you see the image below.
Press the "Add to Home Screen" menu item.
Step 4
You should then see a screen like below.
Press the "Add" button in the top right and the icon will now appear on the Home Screen of your phone.
How to add a website from Google Chrome to your home screen
- Open Google Chrome and go to the website.
- Tap the three vertical dots button at the top right corner of the screen.
- Select Add to Home screen. Note that if the website has an app in the Play Store, the Add to Home screen option will be replaced by Install app.
- Tap Add to transfer it to the home screen.
How to add a website from Samsung Internet to your home screen
Your default browser may be the Samsung Internet Browser if you’re using a Samsung device. There is a slight difference from Google Chrome, depending on the browser’s style.
- Go to the website on Samsung Internet.
- Tap the Hamburger icon at the bottom right corner of the screen. The menu options will appear.
- From the menu, select the Add page to button.
- Choose Home Screen.
- Then, tap Add to finish.